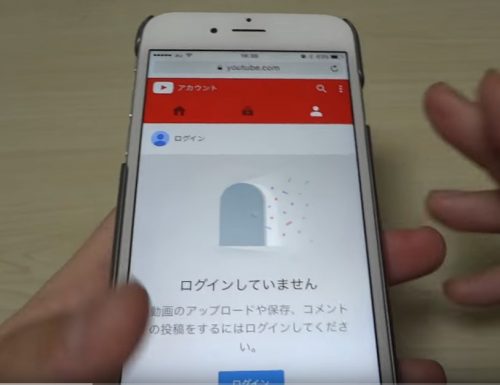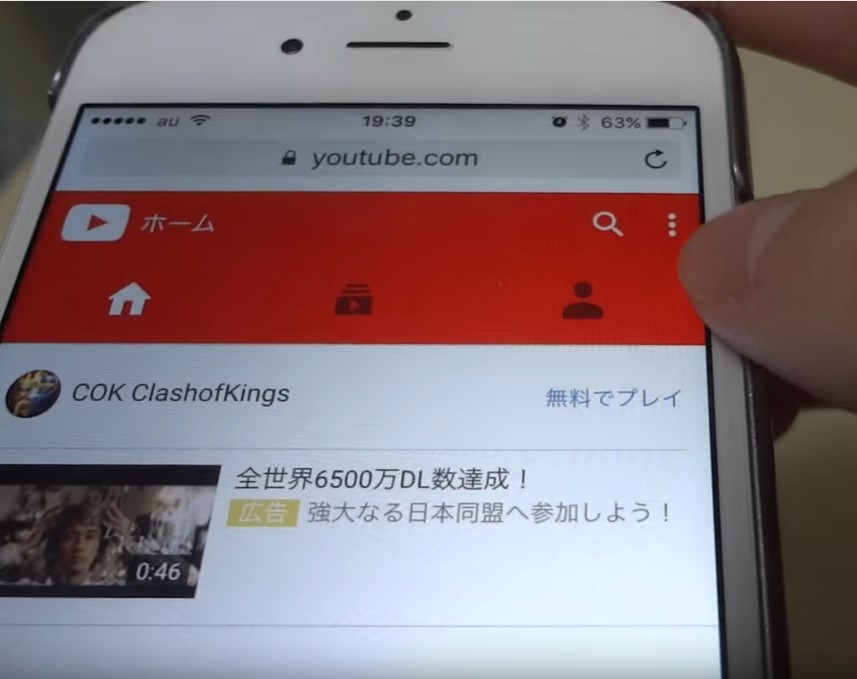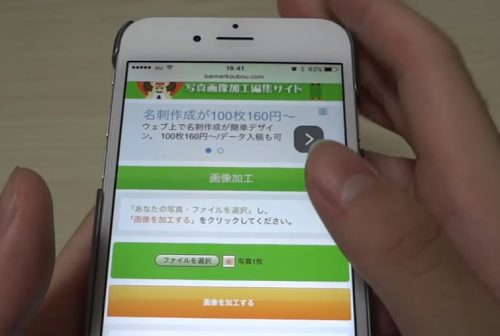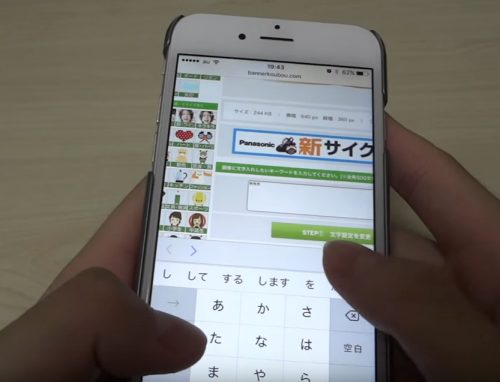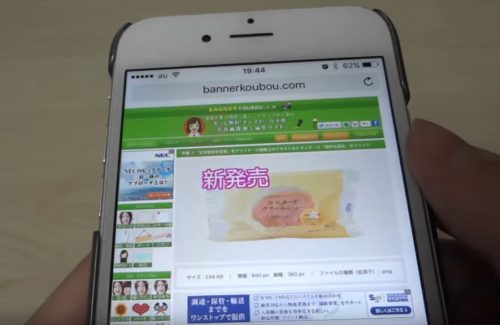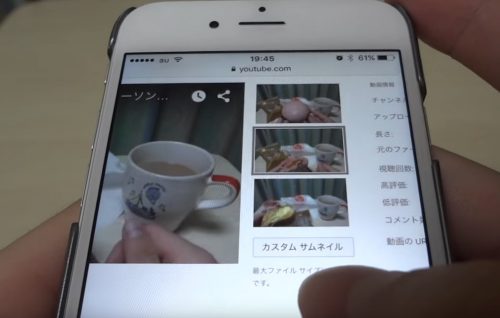iPhoneでYouTubeサムネイルの作り方と変更方法!
スマホで簡単にサムネが作れることを解説した動画です。
レビュー:★★★☆
《ここがオススメ》
・PCを使わなくてもiPhone等、スマホでYouTubeカスタムサムネイルを
簡単に作成、変更、設定する方法がわかりやすく解説されているので
初心者の方にもオススメ!
・iPhoneだけではなく、AndroidやPCでYouTubeカスタムサムネイルの
作り方や変更方法が知りたい方への解説もされているのでオススメ!
《この動画の要約》
・YouTubeカスタムサムネイルのiPhone(スマホ)での
作り方、設定・変更方法について。
【準備するもの】
・スマホ(iPhone、Androidどちらでも可)
・サムネイルに使用したい画像(保存しておくこと)
【注意点】
・スマホにAppStoreからYouTubeアプリをダウンロードして使用している人は、
アプリを削除する必要がある。
WebでYouTubeを検索しても開けないため。
【PC版のYouTubeをiPhoneで開く方法】
・Safariを開いて「YouTube」と検索。
・YouTubeを開く。
・登録チャンネルをタップし、ログイン。
・画面右上に表示されている3つの点をタップ。
・出てきた表示の中から「PC」を選択。
PC版のYouTubeへ切替完了。
切替しないとサムネイルの変更はできない。
【サムネイルの作り方】
・Safariを開いて「バナー工房」で検索。
・「写真画像加工編集」をタップするとバナー工房へ移動。
・「ファイル選択」をタップし「フォトライブラリ」。
・サムネイルに使用したい画像を選択。
・「画像を加工する」をタップ。
・画像のサイズを変更する。
YouTubeサムネイルの規定サイズは横幅640×縦幅360。
・サイズを入力したら「サイズを変更する」をタップで変更完了。
【サムネイルに文字を入れる】
・バナー工房トップ画面左側の「文字入れ」をタップ。
・画面中央のテキストボックス内の説明文を削除。
・サムネイルに入れたい文字を入力。
・文字の大きさ、書体、角度、色、影、枠を設定。
・文字の大きさは60~80が望ましい。
・設定後、「文字設定を変更」をタップ。
・画像に入力した文字が表示されるので、好きな場所へ移動。
・「現在の文字の場所を指定」をタップ。
・画面右上「ダウンロード」。
・画像を長押しで「イメージを保存」でサムネイル作成完了。
【YouTubeサムネイルの設定方法】
・YouTubeでマイチャンネルを開き「動画の管理」をタップ。
・サムネイルを設定する動画を選び「編集」。
・動画右下の「カスタムサムネイル」を押し、「フォトライブラリ」を選択。
・作成したサムネイルを選び「変更を保存」。
※「カスタムサムネイル」と表示されない場合。
・サムネイルを設定、変更するためには、
YouTubeとパートナー契約を結ぶ必要がある。
・チャンネル設定から電話番号認証しパートナーになる。
【短時間でサムネイルを反映させる方法】
・一度公開した動画にサムネイルを設定すると、反映まで時間がかかる。
「非公開で動画をアップロード→サムネイル設定→公開」がおすすめ。
・有名ユーチューバーのようなサムネイルを目指すなら、
写真合成アプリで合成等した後に、
バナー工房で文字入れや画像サイズ変更するのがおすすめ。
《一言》
PC版のYouTubeをiPhoneなどスマホで使用するためには、
ダウンロードしたYouTubeアプリを一旦削除する必要があります。
アプリを削除することでアップロード済みの動画や、
YouTubeのアカウントも削除されてしまうのではと思っていませんか?
動画やアカウントは削除されないので安心して大丈夫ですよ。
PC版を開いてログインすれば通常通り使えます。
外出先でiPhoneなどスマホでYouTubeカスタムサムネイルを
いつでも簡単に作成、設定、変更ができるのは大変便利です。
積極的に活用し数多くの動画をアップして稼ぎましょう。
なお、もっと高度なサムネイルを作りたいときは
無料のPhotoshop cs2でクリック率が上がるYouTubeサムネイルを作る方法
を参考にしてみてくださいね。